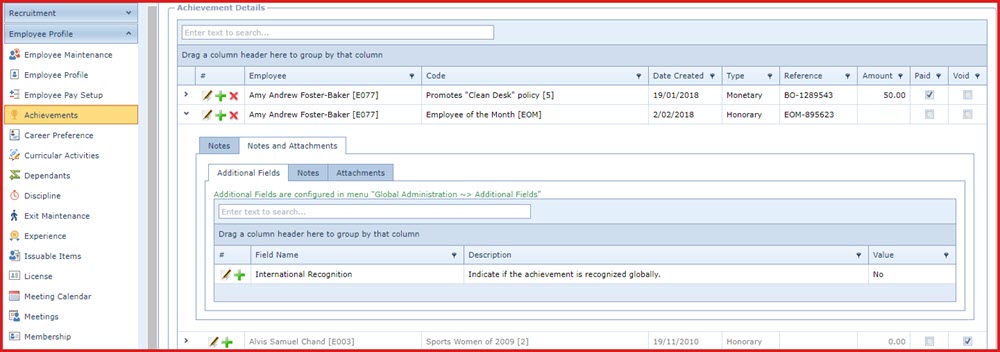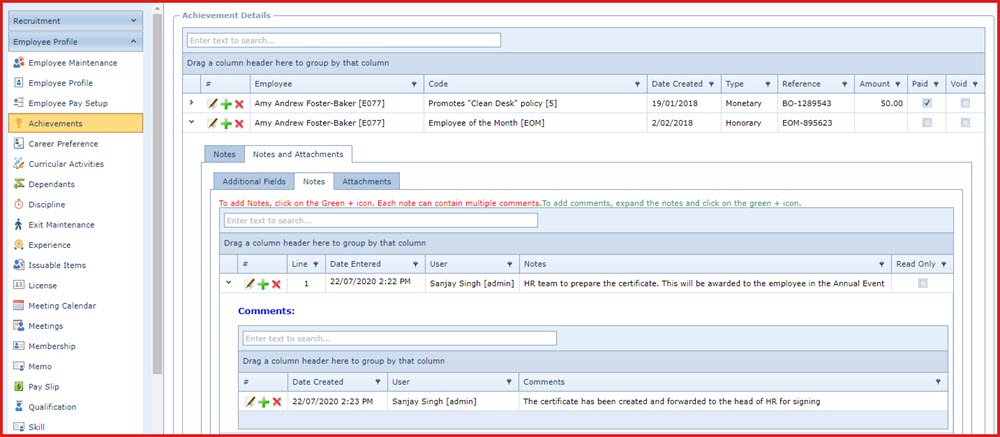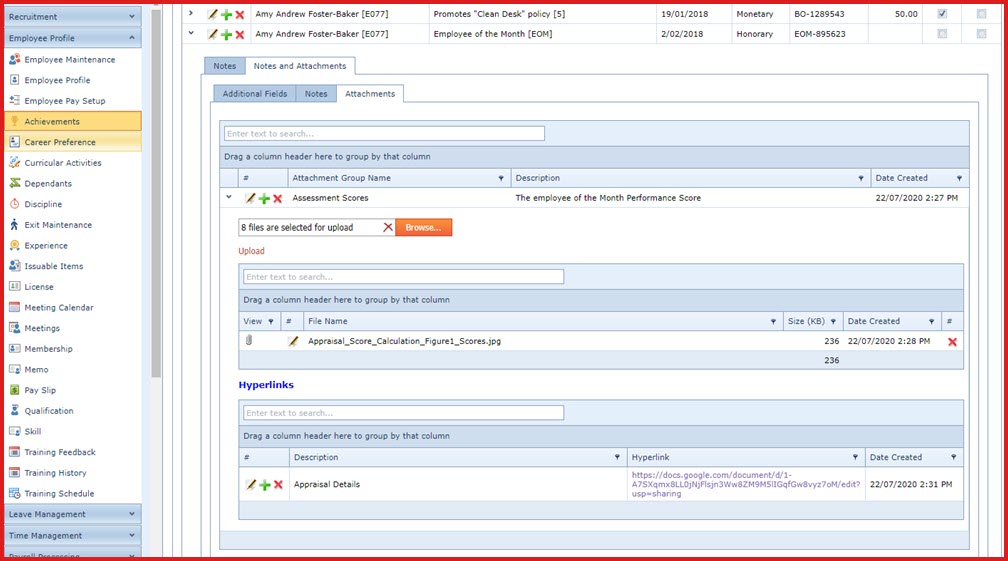Notes and Attachments
is a common feature across all menus in LinkWEB. It allows users to maintain
capture important information and add supporting documents or files. Notes and
Attachments contains:
-
Additional Fields - Additional fields allows users to
add new fields to a menu that can be
used
to store additional information.
-
Notes and Comments - Notes is used to add details
which
can
be "Read Only".
-
Attachments and Hyper Links - Attachments are used
to store and share files or images. Users can upload multiple files under
different attachment groups.
-
Tasks
Steps to add details:
- Additional
Fields - These fields are created to store additional
information for a record. Refer to Figure 1.
-
Enable access to menu "FR611 - Additional Fields".
-
Click on "New". This will open the edit form.
-
Enter below details:
-
Field Name - This is the name that will appear
in the menu.
-
Field Type - Select the field type which
defines the input type for the field.
-
Description - Enter the detailed description
of the additional field. This tells the users what information must be
updated.
-
Save
-
Notes
- This is used to add notes
and comments for a record. Refer to Figure 2.
-
Enable access for menus "FR080 - Notes Security
Access" and "FR083 - Comments Security Access".
-
Click on "New". This will open the edit form.
-
Enter below details:
-
Notes - Enter the full details
-
Read Only - Tick the option to disallow users
to edit the notes.
-
Save.
-
Expand into the details to add comments for
the notes.
-
Attachments and Hyper
links- This allows users to attach
documents and referential URLs for a record. Refer to Figure 3.
-
Attachments
- Enable access to menu "FR002 - Attachments
Security Access".
-
Click on "New". This will open the edit form.
-
Enter the "Attachment Group Name",
"Description" and Save. This will create the attachment header.
- Expand into the details of the "Attachment
Group"
-
Click on the "Browse" button and select
files to attach.
- Click on "Upload" to save the attachment.
-
The "Upload" option is activated after a
file has been selected.
-
Once the files have been attached:
-
Click on "View" to review the contents of
the attachments.
-
Click on "Red X" to delete attachments.
-
Hyper links
-
Click on "New". This will open the edit form
- Enter below details:
- Description - Enter the full details to
describe the hyperlink.
- Hyperlink- Enter the link.
- Save.
- Tasks - This allows users to
add/assign tasks for the record
|
Field |
Description |
|
Summary |
Summary of the task |
| Details |
Enter detailed information about the
task |
| Priority |
Refer to Dropdown: Task Priority |
| Due Date |
Due date of task |
| Task Group |
Refer to Dropdown: Task Group |
| Assigned To |
Assigned to a user |
|
Status |
Refer to dropdown: Task Status |
| Create a Helpdesk case using this
template |
Use this option to create a helpdesk
case for this task |
- Additional
Rules - These rules are created
to store additional configurations for a record.
-
Enable access
to menu "FR611 - Additional Fields / Rules".
-
Click on "New". This will open the edit form.
-
Enter below details:
-
Rule Name - This is the name that will appear
in the menu.
-
Field Type - Select the field type which
defines the input type for the rule.
-
Description - Enter the detailed description
of the additional rule. This tells the users what information must be
updated.
-
Save
Figure 1: Additional
Fields
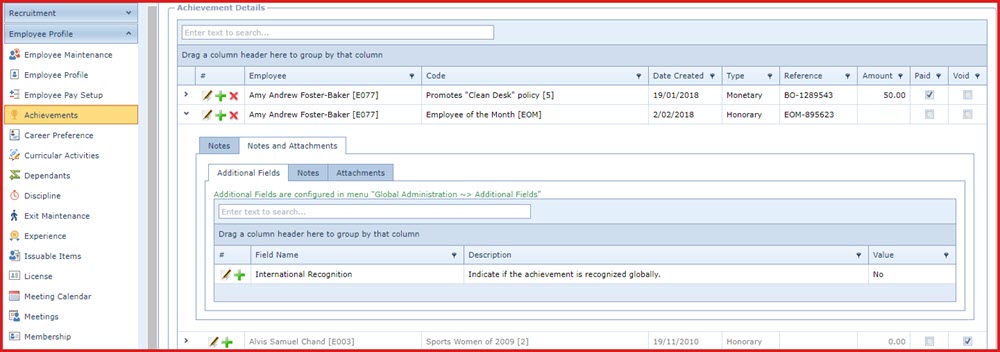
Figure 2:Notes
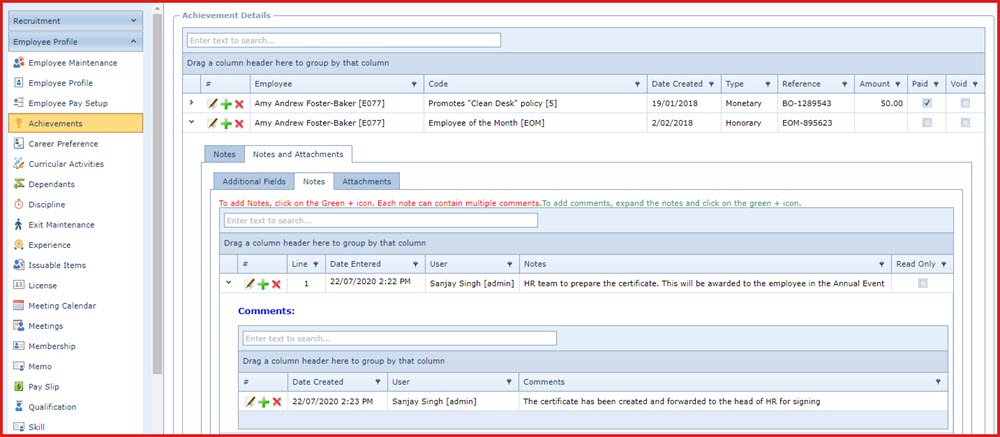
Figure 3:
Attachments and
Hyper links
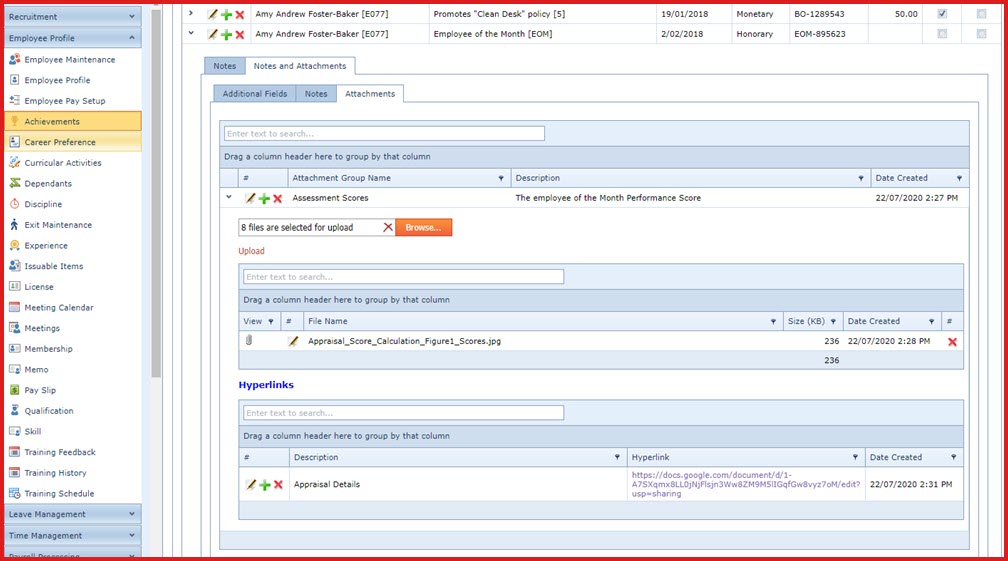
 Link Technologies - LinkSOFT Documentation
Link Technologies - LinkSOFT Documentation  Link Technologies - LinkSOFT Documentation
Link Technologies - LinkSOFT Documentation